
 Cuentas de administrador
Cuentas de administrador


¿Cómo puedo acceder a las estadísticas de uso de mi institución?
Como administrador, su cuenta le permitirá acceder a sus estadísticas en cualquier momento. Solicite su cuenta de administrador si todavía no tiene una.
Una vez que esté en el sitio web, haga clic en Login (en la esquina superior derecha) e identifíquese utilizando el usuario y contraseña proporcionado.
Inmediatamente accederá al menú de administrador, en el que encuentra la opción de Estadísticas.
El cuadro que se muestra a la derecha es un resumen de la actividad de su institución desde la primera vez que se dio de alta en nuestro sistema.
Desde la parte izquierda debe seleccionar el informe que desea extraer, el rango de fechas y el número de resultados mostrados, y hacer clic en "Enviar".
Importante: Para poder consultar las estadísticas, debe encontrarse dentro del rango de IPs de su institución, de lo contrario, el contador se verá a cero.

 Descargar textos completos
Descargar textos completos


¿Puedo descargar mis ebooks en tabletas, ordenadores, smartphones etc?
Sí. Si su biblioteca ha solicitado este servicio, usted podrá descargar ebooks utilizando Adobe DRM. Usted necesitará en primer lugar crearse una cuenta personal en Digitalia e instalar Adobe Digital Editions en su ordenador o tableta. Este software es gratuito
http://www.adobe.com/es/products/digital-editions/download.html
Usted podrá leer y anotar en ebooks descargados en su ordenador sin necesidad de estar conectado a internet, y podrá descargar hasta 5 libros de forma simultánea.


¿Cuántos documentos puedo descargar un usuario y por cuánto tiempo?
Los usuarios pueden tener en préstamo 5 documentos a la vez y el plazo del préstamo es de 20 días. También pueden devolver sus descargas antes del término de este plazo, pero como máximo se permiten 5 descargas al día.

 ¿Qué necesita un usuario para descargar documentos?
¿Qué necesita un usuario para descargar documentos?
Para poder descargar un documento, cada usuario necesita crearse una cuenta individual en la página web de Digitalia y instalar el programa Adobe Digital Editions en su ordenador. Si desea descargar directamente desde un dispositivo móvil, necesitará una aplicación que sea capaz de leer documentos con DRM.
También necesitará disponer de conexión a Internet en el momento de realizar la descarga. Una vez descargado, ya podrá leer el documento sin necesidad de conexión a Internet.


¿Descarga libros por primera vez?
Si es la primera vez que descarga un documento en su ordenador a través de Adobe Digital Editions:
Se recomienda la instalación de Adobe Digital Editions en el ordenador antes de empezar la descarga desde Digitalia. Para ello debe seguir los siguientes pasos:
a. Desde su computadora, vaya a su sitio Digitalia
b. Si aún no lo ha hecho, inicie sesión en su cuenta personal Digitalia
c. Esto es, haga clic en el botón "Sign In" en la parte superior derecha e inicie su sesión. Si usted todavía no tiene una cuenta personal, puede crear una aquí:
http://public.digitaliapublishing.com/registro
d. Encuentre el libro que desea descargar
e. Haga clic en el botón "Descargar Adobe DRM"
f. Seleccione el formato en que desea descargar (pdf o epub)
Si aún no lo ha hecho, usted tendrá que instalar Adobe Digital Editions en este punto.
Una vez que Adobe Digital Editions está instalado, seleccione "Abrir" con Adobe Digital Editions
Se le pedirá que inicie sesión en su cuenta de Adobe. Si no tuviera una cuenta ya, debe crear una.


Instalar y autenticar Adobe Digital Editions
Los pasos para descargar e instalar Adobe® Digital Editions (en adelante ADE) son los siguientes:
1. Hacer clic en el siguiente enlace: http://www.adobe.com/products/digitaleditions/ para acceder a la Web de ADE.
2. Para comenzar la instalación de ADE debemos hacer clic en el botón Instalar.
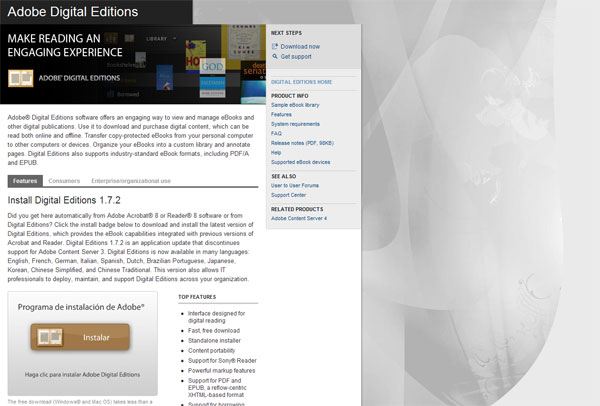
3. En el nuevo formulario debemos seleccionar los accesos directos que queremos instalar en nuestro ordenador, y hacer clic en el botón Siguiente.

4. En el siguiente formulario, debemos localizar la ubicación en nuestro ordenador en la que queremos que se instale ADE (podemos dejar la dirección por defecto). Una vez seleccionado el Directorio hay que hacer clic en el botón Instalar.

5. A continuación, comenzará el proceso de instalación de ADE.

6. Una vez concluida la instalación, se abrirá la página del Acuerdo de licencia. Haremos clic en el botón Acepto.
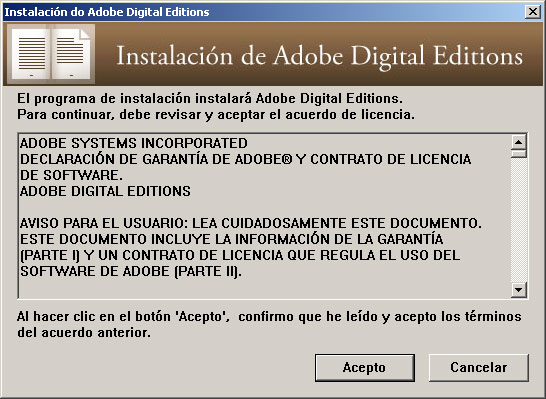
7. En la página de Asistente de instalación haremos clic en el botón Continuar.
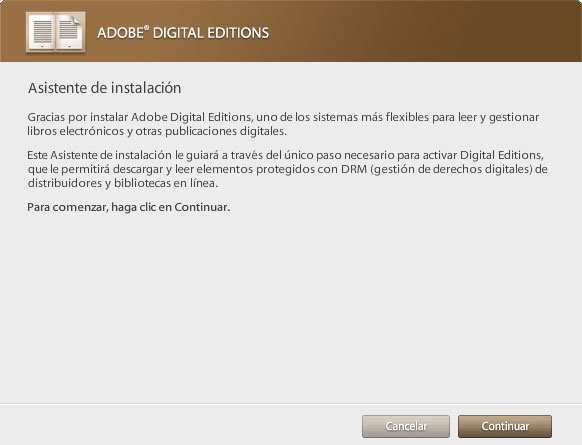
8. En el nuevo formulario tenemos que autenticar la instalación, para ello debemos introducir nuestro usuario y clave de identificación de Adobe: "Adobe ID".
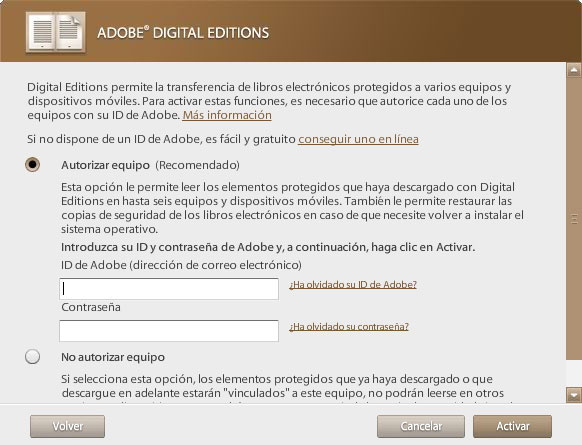
Podemos conseguir un Adobe ID desde el siguiente enlace:
https://www.adobe.com/cfusion/membership/index.cfm?loc=es%5Fes&nl=1&nf=1
Autenticar nuestra instalación nos va a permitir poder leer los libros electrónicos en hasta 6 dispositivos diferentes (Ordenador personal, portátil, lectores de libros electrónicos o eReaders, etc.).
Estos dispositivos también deben estar autenticados con nuestro Adobe ID.
Si no autenticamos la instalación "Adobe ID", esta será anónima y los libros electrónicos comprados NO se podrán transferir a otros dispositivos.
Autenticación de ADE
Los pasos para autenticar nuestro Adobe Digital Editions, una vez lo tengamos instalado son los siguientes:
1. Entrar en nuestro software Adobe Digital Editions
2. Ir al menú Biblioteca > Autorizar Equipo…
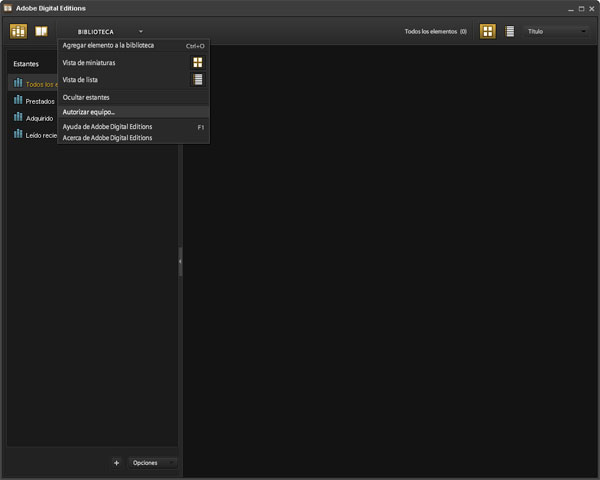
3. En el formulario de Autorizar Equipo:
a. En el apartado Correo electrónico, teclear nuestro correo electrónico
b. En el apartado Clave teclear la clave de nuestro Adobe ID.
4. Hacer clic en el botón Activar
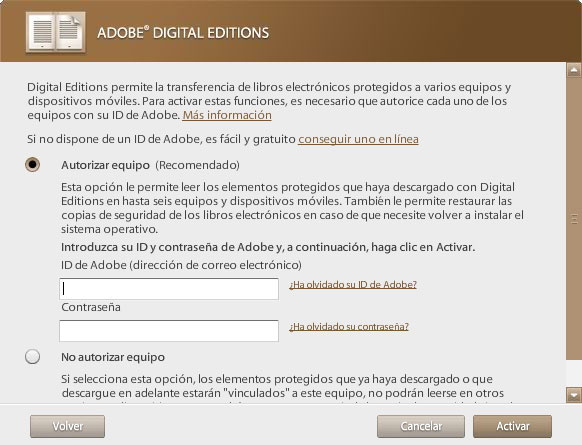
5. Deberemos repetir los pasos indicados en cada ordenador en el que queramos leer los libros electrónicos.
Nota 1 sobre protección DRM:
Cualquier libro electrónico que ha sido leído o descargado ANTES de la activación de un Adobe ID, deja de funcionar una vez se active nuestro Adobe ID.
Nota 2 sobre protección DRM:
Cualquier libro electrónico que ha sido leído o descargado con un Adobe ID DIFERENTE al nuestro, deja de funcionar con nuestro Adobe ID.
![]()


Descargar un libro para leer sin conexión en un dispositivo móvil o tableta
Para la descarga de libros electrónicos directamente en dispositivos móviles, como iPhones, iPads y teléfonos y tabletas Android, recomendamos la app gratuita PocketBook, aunque usted puede utilizar cualquier otra app que sea capaz de leer libros con DRM (Aldiko, Adobe Digital Editions, etc.)
Recomendamos el uso de un navegador en su dispositivo para acceder a su sitio de Digitalia y descargar el libro directamente a su dispositivo:
SÓLO LA PRIMERA VEZ:
I. Instale PocketBook en su dispositivo
1. En su dispositivo, vaya a App Store (para iOS) o Play Store (para Android)
2. Busque "PocketBook Reader"
3. Instálelo en su dispositivo
4. Abra la aplicación
a. En dispositivos Android: haga clic en el icono que aparece arriba a la izquierda y acceda a Adobe DRM
b. En dispositivos iOS: haga clic en "Más", en la esquina inferior derecha, "Configuración" y "Adobe DRM".
5. Introduzca los datos de su Adobe ID
Si no dispone de un ID de Adobe, haga clic en "Crear ID de Adobe" y siga las instrucciones.
Si ya tiene instalado y configurado PocketBook en su dispostivo, CONTINÚE DESDE AQUÍ
II. Descargue libros utilizando su dispositivo :
1. En su dispositivo, utilice un navegadorpara conectarse al sitio de Digitalia
- Use la misma URL que usaría para conectarse desde un ordenador
2. Acceda a su cuenta personal de Digitalia. Si todavía no tiene una, puede crearla desde aquí: http://public.digitaliapublishing.com/registro
3. Busque en Digitalia el documento que desea descargar
4. Haga clic en "Préstamo en Adobe DRM" button
5. Seleccione el formato en que desea descargar el libro (pdf o epub)
6a. En dispositivos iOS:
- Busque el fichero descargado y haga clic sobre él
- Si el fichero no se abre en el lector, haga clic sobre el icono de Compartir
- Busque PocketBook entre las opciones disponibles
- Si PocketBook no está en la lista de lectores, clique “Más” para ver la lista completa
- Seleccione PocketBook
6b. En dispositivos Android:
- Si ya tiene instalado PocketBook en su dispositivo, haga clic sobre el fichero descargado y el lector se abrirá automáticamente
III. Lectura de libros descargados – no requiere acceso a Internet:
1. En su dispositivo, abra la app de PocketBook
2. Desde PocketBook, abra uno de los libros que ya haya descargado
3. ¡Lea y disfrute!

 ¿Cómo se devuelven los documentos prestados?
¿Cómo se devuelven los documentos prestados?
Usted no necesita devolver los documentos. Cuando el préstamo expire, el documento se corromperá y ya no podrá acceder a él.
Pero si usted desea devolver los documentos con anterioridad, puede hacerlo seleccionando el libro que quiere devolver desde su biblioteca de Adobe Digital Editions. Haga clic sobre él con el botón derecho del ratón (o control-clic desde Mac), y haga entonces clic sobre “Devolver elemento prestado”.
Se le preguntará si está seguro que quiere devolverlo. Haga clic en “Devolver” para confirmar.
Si está utilizando la app PocketBook, seleccione el libro que desea devolver y haga clic en el icono de la esquina superior derecha para ver más opciones, y seleccione “Devolver el libro prestado”.
Nota: esta función no está actualmente disponible en la versión para dispositivos iOS

 ¿Pueden los usuarios reservar libros cuando ya estén prestados a otros usuarios?
¿Pueden los usuarios reservar libros cuando ya estén prestados a otros usuarios?
¡No es necesario! Ofrecemos un préstamo multiusuario, por lo que todos los libros están siempre disponibles para que cada usuario descargue el libro que le interese en el momento que desee.

 ¿Se pueden transferir libros descargados a un lector de libros electrónicos?
¿Se pueden transferir libros descargados a un lector de libros electrónicos?
Si ha descargado un libro electrónico a su ordenador, y desea transferirlo a su lector de libros electrónicos (eReader), por favor, conecte su eReader al ordenador.
Ahora, abra Adobe Digital Editions y vaya a su Biblioteca.
Su eReader aparecerá a la izquierda, bajo el menú Dispositivos.
Simplemente, seleccione el libro que desea transferir y arrástrelo hasta su dispositivo.
Una vez que la transferencia se haya completado, puede desconectar su eReader del ordenador.
Asegúrese de que su eReader puede leer el tipo de documento que ha descargado (PDF o ePub).


¿Porque no puedo descargar un libro en préstamo?
Puede haber diversos motivos por los que usted no pueda descargar un libro en préstamo:


¿Como puedo autorizar y desautorizar mi Adobe Digital Editions?
Para leer un libro que está protegido con DRM (Digital Rights Management) necesita autorizar Adobe Digital Editions en su dispositivo.
Para autorizar su Adobe Digital Editions:
Si usted no dispone de un ID de Adobe, se le pedirá que cree uno.
Es posible autorizar sin un ID, pero en ese caso, usted solo podrá leer el libro en su dispositivo actual. No podrá transferirlo a un eReader ni a otros ordenadores o tabletas.
Tenga en cuenta que el libro queda vinculado al ID de Adobe que está autorizado en el momento de la descarga. Si varias personas utilizan el mismo ordenador, recuerde autorizar siempre con su ID de Adobe antes de descargar un nuevo libro.
En ocasiones puede ser útil desautorizar Adobe Digital Editions:


¿Cómo resolver los errores más comunes con Adobe Digital Editions?
A continuación les detallamos algunos errores comunes que pueden encontrar con Adobe Digital Editions:
Este error sucede cuando la información de la autorización está dañada. La solución es volver a autorizar Adobe Digital Editions.
Este mensaje indica que el libro fue descargado con un ID de Adobe diferente del que está usando actualmente.
Verifique si Adobe Digital Editions (ADE) está autorizado con el mismo ID de Adobe que usó para descargar el libro. Si no lo es, desautorice ADE y autorícelo de nuevo con el ID correcto.
Si descargó el libro sin un ID de Adobe y recibe este mensaje, por favor escríbanos a info@digitalia.us con el título y la URL del libro y el e-mail con el que se registró en Digitalia. Nosotros devolveremos el libro por usted y podrá descargarlo de nuevo con el ID de Adobe correcto.
Este error indica que hubo un problema al descargar el fichero. Por favor escríbanos a info@digitalia.us con el título y la URL del libro y el e-mail con el que se registró en Digitalia.
Este mensaje se muestra cuando la configuración del sistema (hora, fecha o franja horaria) es incorrecta o cuando intenta abrir un fichero .acsm que ya ha expirado (el fichero expira unos 10 minutos después de descargarlo)
Por favor compruebe la hora, fecha y zona horaria configuradas en su ordenador. Después descargue de nuevo el fichero y ábralo inmediatamente.
Este error suele aparecer cuando trata de devolver un libro en Adobe Digital Editions (ADE). Normalmente el libro se ha devuelto correctamente pero sigue apareciendo en su biblioteca de ADE.
Verifique en su cuenta de Digitalia si el libro ha sido devuelto. Si este no aparece en sus préstamos activos (no confundir con su histórico de préstamos), ha sido devuelto. Entonces solo necesita eliminar el libro de su biblioteca de ADE (sin devolverlo)
Si el libro todavía aparece como préstamo activo, por favor escríbanos a info@digitalia.us con el título y la URL del libro y el e-mail con el que se registró en Digitalia. Nosotros devolveremos el libro por usted.
Para resolver este error por favor descargue la versión más reciente de Adobe Digital Editions (ADE). También puede tratar de desautorizar ADE y autorizarlo de nuevo.
Muchos otros problemas pueden ser resueltos desautorizando Adobe Digital Editions y autorizándolo de nuevo.
Si su problema no se menciona entre los anteriores, puede buscar el nombre del error en la página oficial de asistencia de Adobe Digital Editions.
También puede tratar actualizando a la versión más reciente de Adobe Digital Editions.

 Descripción general
Descripción general


¿Qué son los libros electrónicos de Digitalia?
Los libros electrónicos de Digitalia son una nueva forma de descubrir y disfrutar de sus libros favoritos en línea. Con Digitalia tiene las siguientes ventajas:
Los libros de Digitalia están disponibles en PDF y/o EPUB. Tiene disponibles visores online, y también puede descargarlos en préstamo.


¿Qué formatos utiliza Digitalia?
Actualmente ofrecemos acceso a todos los ebooks de Digitalia en uno o varios de los siguientes formatos: PDF, ePub y visor Audio. Tiene disponibles visores online, y también puede descargar sus ebooks con Adobe Digital Editions si su institución ha contratado este servicio.
Para los productos multimedia, como Inglés en 100 Días tenemos diferentes contenidos en video, audios, pdf.

 Cursos de idiomas
Cursos de idiomas


¿Qué es Quick Languages?
¡Aprender un nuevo idioma será rápido, fácil y divertido! ¿Sabías que sólo utilizamos aproximadamente 1.000 palabras en nuestro vocabulario cotidiano? ¡Lo mismo ocurre con cualquier idioma! Entonces, ¿por qué aburrirse con las lecciones innecesarias, cuando todo lo que necesitas son las palabras y expresiones clave que se usa en la vida cotidiana? Con Quick Languages podrás empezar a hablar cualquier idioma, ¡ahora mismo !
En este link encontrará un video que le permitirá conocer mejor como funciona el método
http://dt-demo.quicklanguages.com/
Por favor, clique en el siguiente enlace si quiere ver un video informativo sobre este producto:
Ver video>>


Inglés en 100 días. ¿Cómo funciona?
En este link encontrará una gúia del alumno que le permitirá conocer mejor Inglés en 100 días:
http://columbia.ingles100.com/materiales/icd/Guia-del-Alumno-ME/index.html#p=1
Por favor, clique en el siguiente enlace si quiere ver un video informativo sobre este producto:
Ver video>>


Español en 100 días. ¿Cómo funciona?
Por favor, clique en el siguiente enlace si quiere ver un video informativo sobre este producto:
Ver video>>

 MARC records
MARC records


¿Cómo puede la biblioteca acceder a los registros MARC de la base de datos?
Los registros MARC de la base de datos de Digitalia se enviarán por e-mail a los profesionales de la biblioteca sin costo alguno y podrán ser cargados en el catálogo de su biblioteca directamente.
Los registros MARC se encuentran en formato MARC 21 y se crearon según las reglas de catalogación AACR2 (hasta 2014) y RDA (a partir de 2014). Los registros de Digitalia cumplen con las normativas NACO y SACO, y las directrices de la Biblioteca del Congreso (LC); también incluyen signatura topográfica de la LC y se encuentran en formato MARC 21 con codificación de caracteres UTF-8 o MARC-8.

 Cuenta/Estante personal
Cuenta/Estante personal


¿Puedo guardar una selección de títulos?
Por supuesto. La web de Digitalia le permite crear sus propias listas para guardar los contenidos que son de su interés.
Desde su cuenta, o bien, desde el menú lateral derecho, podrá acceder a “Mis listas”.
Una vez allí puede crear una “Nueva lista”, ponerle el nombre que desee y incluso añadir una pequeña descripción.
Para añadir contenido a esta lista, navegue por el catálogo buscando los documentos que le interesan, y selecciónelos marcando la casilla que aparece sobre el título. Asegúrese que tiene seleccionada la lista correcta.


¿Qué puedo realizar con mi cuenta personal?
Cuando su institución tiene acceso a la página web Digitalia, su cuenta personal le será útil para:


¿Puedo compartir libros de Digitalia?
Digitalia ofrece accesos multiusuarios en el rango de IPs de la biblioteca, con permisos muy amplios para visioanr y descargar ebooks.
Los préstamos interbibliotecarios (ILL) están disponibles sólo a las instituciones que tengan un contrato con Digitalia. Una institución sin contrato con Digitali no tendría el marco legal necesario para utilizar los ebooks.

 Búsquedas
Búsquedas


¿Cómo puedo hacer una búsqueda simple en el catálogo?
En cualquier momento puede hacer uso de la búsqueda simple del catálogo, situada en la barra superior.
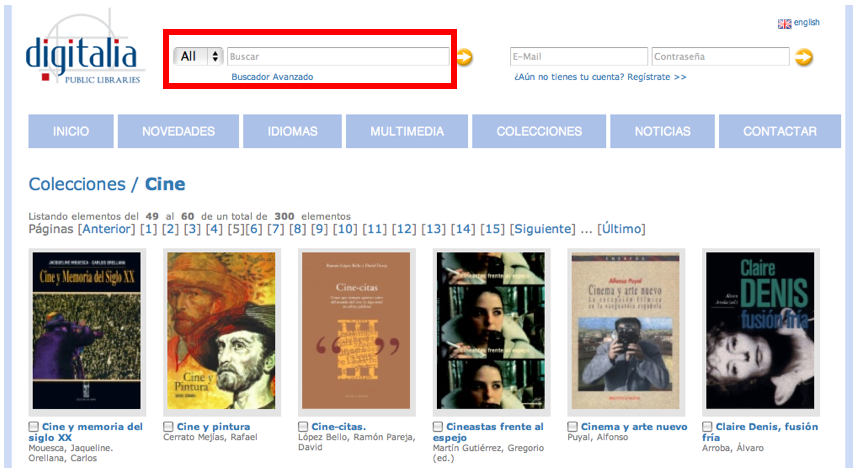
Seleccione en el desplegable el campo por el que desea buscar: título, autor o ISBN, o bien seleccione “all” si desea buscar por palabra clave en cualquier campo.
El buscador no tiene en cuenta las mayúsculas ni los acentos. Para buscar en el campo ISBN, escriba el número sin guiones.
La visualización de los resultados se muestra por orden de relevancia, pudiendo refinar la búsqueda si es necesario, mediante las opciones de la barra lateral derecha: editor, materia, formato, año, idioma, país y autor.
Para información más detallada, por favor, consulte nuestra guía de usuario.


¿Cómo puedo hacer una búsqueda avanzada en el catálogo?
También puede utilizar el buscador avanzado, al que puede acceder haciendo clic en el botón situado a la derecha del buscador simple.
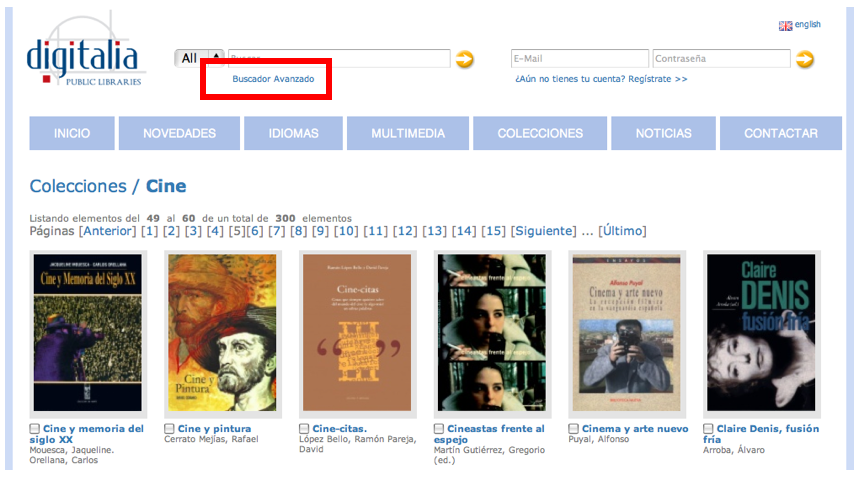
En primer lugar, podemos seleccionar en el desplegable el campo por el que deseamos buscar: autor, título, ISBN, ISSN, eISBN o texto completo.
En segundo lugar, podemos añadir un segundo término o frase de búsqueda, y hacer una búsqueda booleana, seleccionando:
Si es necesario, se pueden añadir todos los campos que creamos convenientes para hacer más específica nuestra búsqueda.
Además, podemos filtrar la búsqueda indicando una o varias de las siguientes opciones:
Para información más detallada, por favor, consulte nuestra guía de usuario.


¿Es posible navegar por el catálogo?
Sí, tiene varias opciones de navegación para descubrir a fondo nuestro catálogo.
En la barra superior, encontrará cuatro menús en color azul: Novedades, Idiomas, Multimedia y eBooks.
Haciendo clic en ebooks, se mostrarán las colecciones temáticas. También dispone de la opción de navegar por materia haciendo clic en "por materia".
Para información más detallada, por favor, consulte nuestra guía de usuario.


¿Qué son las ecollections?
Nuestras colecciones comprenden libros de temáticas seleccionadas, y pueden incluir una o varias materias de nuestra clasificación por materias.
Seleccione la colección deseada, y automáticamente le aparecerán los títulos que la componen.

 Videos tutoriales
Videos tutoriales

 Ver documentos
Ver documentos


¿Cómo puedo ver el contenido de los documentos?
Una vez localizado el documento que le interesa consultar, haga clic en la portada o en el título para acceder a la ficha completa.
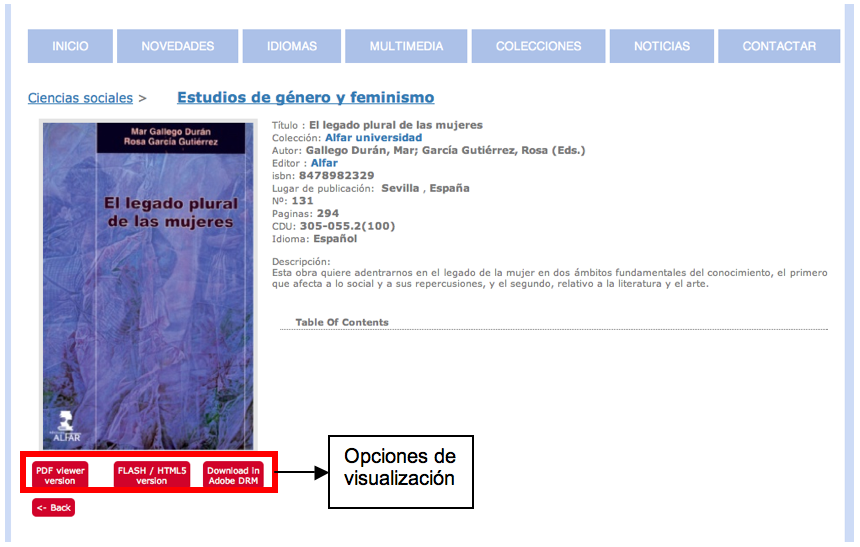
Encontrará dos opciones de visualización del documento: visor online o visor audio.
Con cualquiera de las opciones se abrirá un visualizador donde podrá consultar y buscar en el documento a texto completo.
También puede elegir descargar el documento cuando sea posible.
Para información más detallada, por favor, consulte nuestra guía de usuario.