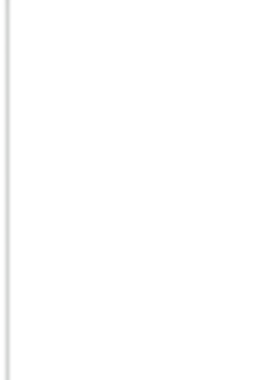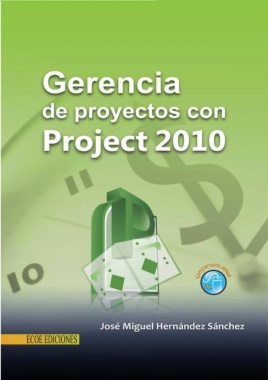Este libro muestra y desarrolla aspectos poco conocidos y explorados de Microsoft Project, a través de los cuales el autor propone una serie de recomendaciones para asegurar la confiabilidad de los resultados obtenidos mediante el procesamiento de la información que despliega este software. Se enfoca en un análisis profundo del manejo de la variable tiempo abordando la interrelación que existe entre la creación de calendarios de trabajo y su asignación a las tareas, a los recursos y al proyecto mismo, de modo tal, que el usuario pueda comprender plenamente ciertas características muy particulares de la herramienta, que de no conocerse suficientemente, se convierten en un factor de incertidumbre y en impedimento para alcanzar su óptimo aprovechamiento.
- Gerencia de proyectos con Project 2010
- Portada
- El autor
- Dedicatoria
- Reconocimientos
- Tabla de contenido
- Prólogo
- Capítulo 1
- Introducción
- ¿Qué es realmente el MS Project?
- El MS Project en el entorno de la dirección de proyectos
- Capítulo 2. La verdadera utilidad del Ms Project
- Un primer ejercicio de aproximación
- Una experiencia de la vida real
- Capítulo 3. Los calendarios y su asignación al proyecto, a las tareas y a los recursos
- Definición
- Los calendarios disponibles por defecto
- Calendario estándar
- Calendario 24 horas
- Turno de noche
- La herramienta cambiar calendario laboral
- La información propia de un calendario
- Creación y configuración de calendarios
- Creación de un calendario base, sin excepciones
- Riesgo mayor
- Calendarios por turnos
- Creación de un Calendario con diversas jornadas diarias
- Creación de un calendario con día de descanso diferente al domingo
- Calendarios con excepciones
- Excepciones en un lapso limitado de tiempo
- Calendario para contar días hábiles
- Algo más sobre el riesgo mayor
- Base de calendarios
- Asignación de calendarios
- Asignación de calendarios a las tareas
- Asignación de calendarios a los recursos
- La tasa estándar y el calendario
- Lo que sucede con la duración y con el diagrama de Gantt cuando asignamos recursos a las tareas
- El círculo se cierra, pero no cuadra
- La vista Uso de tareas, clave para comprender el misterio
- Descubriendo la regla de intersección de calendarios
- El comienzo del proyecto, no es sólo un asunto de fecha, sino también de hora
- La duración verdadera en términos de calendario
- Conclusiones alrededor de los calendarios, la duración y la jornada laboral
- Capítulo 4. El tipo de tarea y las variables del proyecto
- La cantidad, el tiempo y el trabajo
- El trabajo W como constante
- La cantidad N como constante
- El tiempo T como constante
- El trabajo de las personas y el trabajo de las máquinas o equipos
- Lo que hace el software y lo que nosotros queremos
- El tipo de tarea como opción de programación
- Aspectos comunes a todos los tipos de tareas
- Tarea con unidades fijas y no condicionada por el esfuerzo
- Tarea con unidades fijas y condicionada por el esfuerzo
- Tarea tipo trabajo fijo
- Tarea con duración fija y no condicionada por el esfuerzo
- Tarea con duración fija y condicionada por el esfuerzo
- Capítulo 5. Disminuyendo la incertidumbre en la gestión del tiempo del proyecto
- Programación uniforme
- Programación flexible
- Capítulo 6. Seguimiento y control del proyecto mediante el MS Project
- La técnica del valor ganado
- Aplicación de la técnica del valor ganado mediante el MS Project
- Capítulo 7. Conclusiones
- Bibliografía
- Listado de tablas
- Tabla 1. Correspondencia entre los procesos de gestión de proyectos y las herramientas disponibles en el MS Project 2010
- Tabla 2. Parámetros por defecto en las Opciones de calendario para el proyecto
- Tabla 3. Configuración inadecuada de jornadas laborales por turnos
- Tabla 4. Configuración adecuada de jornadas laborales por turnos
- Tabla 5. Algunos días festivos en Colombia
- Tabla 6. Programación del día de Reyes
- Tabla 7. Detalle de la distribución del trabajo en el calendario
- Tabla 8. Cálculo básico del costo de mano de obra para una tarea o actividad
- Tabla 9. Determinación básica del trabajo de personal para una tarea o actividad
- Tabla 10. Cálculo del costo de personal basado en el trabajo para una actividad o tarea
- Tabla 11. Cálculo del costo de personal basado en el trabajo para una actividad o tarea
- Tabla 12. Cálculo del trabajo y del valor total con dos juegos de herramientas (uno para cada trabajador incluyendo el del maestro)
- Tabla 13. Cálculo del trabajo y del valor total con tres juegos de herramientas (uno para cada trabajador incluyendo el del maestro)
- Tabla 14. Recursos a definir en la Hoja de recursos para el proyecto Remodelación
- Tabla 15. Tabla para la asignación de recursos a la tarea Remodelación
- Tabla 16. Variación del trabajo diario para mantener el trabajo total constante cuando se incrementa la duración de la tarea
- Tabla 17. Tareas para el proyecto Ejemplo valor ganado P2010
- Tabla 18. Recursos a ser asignados en las tareas del proyecto Ejemplo valor ganado P2010
- Tabla 19. Variables, índices y pronósticos de la técnica del valor ganado
- Tabla 20. Valor ganado según tarifas o tasas estándar recalculadas por el MS Project cuando se modifica la duración de una tarea después de haber reportado un avance en la columna % completado
- Tabla 21. Avances y fechas de corte para el seguimiento del proyecto Ejemplo valor ganado P2010
- Tabla 22. Valores de las variables de la técnica del valor ganado para generar la “Curva de la S”
- Listado de figuras
- Figura 1. Cintas de opciones (y controles) en el MS Project 2010
- Figura 2. Vistas principales disponibles en la cinta Vista
- Figura 3. Localización de los formularios contentivos de la información relacionada con el proyecto, las tareas y los recursos
- Figura 4. Íconos de acceso a informes
- Figura 5. Componentes básicos en el MS Project 2011
- Figura 6. Procesos de la dirección de proyectos según el PMBOK, 4.ª Edición
- Figura 7. Procesos de gestión afines al MS Project 2010
- Figura 8. Niveles de apoyo y uso del MS Project 2010 en la gestión de proyectos
- Figura 9. Flujo estructurado de información en el MS Project
- Figura 10. Ruta para realizar cambios relacionados con la programación, los calendarios y los cálculos
- Figura 11. Opciones de programación del proyecto
- Figura 12. Ruta para abrir el formulario Información del proyecto
- Figura 13. Fichas para seleccionar las diferentes cintas
- Figura 14. Tarea Inicio con calendario estándar
- Figura 15. Ícono en la ficha Tarea para abrir el formulario Información de la tarea
- Figura 16. Formulario Información de la tarea
- Figura 17. Tarea Inicio con calendario Turno de noche
- Figura 18. Vistas detalladas de la tarea Inicio
- Figura 19. Mensaje emergente indicando el calendario aplicado a la tarea Inicio
- Figura 20. Tarea Inicio con barra de Gantt mostrando mínimo espesor
- Figura 21.Barra de tarea Inicio con calendario Turno de noche mostrando su duración total en escala de horas
- Figura 22. Barra de tarea Inicio con calendario estándar mostrando su duración total en escala de horas
- Figura 23. Tarea Inicio con barra en escala temporal en días
- Figura 24. Tarea Inicio con calendario 24 horas circunscrita a un proyecto con calendario estándar y jornada laboral de 8 horas
- Figura 25. Duración de un día de la tarea Inicio con calendario 24 horas circunscrita a un proyecto con calendario estándar y escala temporal en horas
- Figura 26. Duración de 0,33 días de la tarea Inicio con calendario 24 horas circunscrita a un proyecto con calendario estándar y escala temporal en horas
- Figura 27. Duración de la tarea Inicio con calendario 24 horas circunscrita a un proyecto con calendario estándar y jornada laboral de 24 horas
- Figura 28. Tareas Inicio y Continuación con duración de un día y mostrando diferencias en la longitud de las barras de Gantt
- Figura 29. Tareas Inicio y Continuación con duración de 3 días mostrando diferencias en la longitud de las barras de Gantt
- Figura 30. Tarea de resumen del proyecto Llave en mano
- Figura 31. Opción cambiar calendario laboral
- Figura 32. Formulario cambiar calendario laboral
- Figura 33. Opción para seleccionar calendario en el formulario cambiar calendario laboral
- Figura 34. Calendario 24 horas seleccionado en el formulario cambiar calendario laboral
- Figura 35. “Almanaque” en el formulario cambiar calendario laboral
- Figura 36. Primer día y último día del máximo intervalo de tiempo en el MS Project 2010
- Figura 37. Día festivo mostrando la ausencia de horas laborables
- Figura 38. Último mes del 2049 con calendario 24 horas (no aparecen días festivos en gris)
- Figura 39. Día lunes en el calendario turno de noche
- Figura 40. Mapa del calendario turno de noche
- Figura 41. Mapa de un turno de noche inadecuadamente elaborado
- Figura 42. Formulario crear nuevo calendario base
- Figura 43. Formulario crear nuevo calendario base con la opción Crear nuevo calendario base elegida
- Figura 44. Formulario crear nuevo calendario base con el trasfondo del formulario cambiar calendario laboral
- Figura 45. Formulario cambiar calendario laboral con el calendario de oficina 9H X 5D ya creado
- Figura 46. Formulario cambiar calendario laboral con el calendario de oficina 9H X 5D ya creado y la tabla semanas laborales seleccionada
- Figura 47. Formulario detalles de...
- Figura 48. Formulario detalles de..., mostrando el significado de las tablas disponibles
- Figura 49. Formulario detalles de..., con la tabla horaria habilitada para su modificación
- Figura 50. Formulario detalles de..., con la jornada del calendario oficina 9H X 5D debidamente configurada
- Figura 51. Almanaque del calendario oficina 9H X 5D mostrando la jornada diaria del 31 de diciembre de 2049
- Figura 52. Riesgo mayor del formulario cambiar calendario laboral
- Figura 53. Mapa de jornadas laborales por turnos para cubrir trabajo continuo de domingo a sábado
- Figura 54. Formulario crear nuevo calendario base con la opción Hacer una copia..., preparado para ingresar el calendario turno de noche “C” 8H X 6D
- Figura 55. Formulario cambiar calendario laboral con el calendario turno de noche “C” 8H X 6D ya creado y sin configurar
- Figura 56. Secuencia de asignación de horarios diarios para el calendario turno de noche “C” 8h X 6D
- Figura 57. Formulario cambiar calendario laboral con el calendario turno de noche “C” 8H X 6D configurado
- Figura 58. Formulario crear nuevo calendario base con la opción Hacer una copia..., preparado para ingresar el nombre del calendario lunes del zapatero
- Figura 59. Formulario crear nuevo calendario base con la opción Hacer una copia..., preparado para crear el calendario lunes del zapatero
- Figura 60. Formulario detalles de..., con el día lunes como período no laborable del calendario lunes del zapatero debidamente configurado
- Figura 61. Formulario detalles de..., con los períodos en días laborables del calendario lunes del zapatero debidamente configurado
- Figura 62. Formulario detalles de..., con el domingo como día laborable del calendario lunes del zapatero debidamente configurado
- Figura 63. Formulario cambiar calendario laboral con el calendario lunes del zapatero mostrando la jornada del domingo
- Figura 64. Formulario cambiar calendario laboral con el calendario lunes del zapatero debidamente configurado
- Figura 65. Formulario cambiar calendario laboral
- Figura 66. Formulario cambiar calendario laboral con la excepción año nuevo
- Figura 67. Mensaje de advertencia asociado a un error en el ingreso de una fecha
- Figura 68. Fechas de comienzo y fin en la ficha excepciones
- Figura 69. Formulario Detalles de...
- Figura 70. Mensaje de error para un patrón de repetición no válido
- Figura 71. Configuración de la excepción año nuevo en el formulario detalles de
- Figura 72. Calendario costumbre nacional con la excepción año nuevo configurada
- Figura 73. Excepción año nuevo en enero de 2010
- Figura 74. Configuración de la excepción navidad en el formulario detalles de
- Figura 75. Excepción navidad en diciembre de 1984
- Figura 76. Excepción navidad en diciembre de 2010
- Figura 77. Configuración de la excepción reyes en el formulario detalles de
- Figura 78. Calendario costumbre nacional con las excepciones: año nuevo, navidad y reyes configuradas
- Figura 79. Excepciones: año nuevo y reyes en enero de 1985
- Figura 80. Configuración de la excepción independencia en el formulario detalles de
- Figura 81. Calendario costumbre nacional con las excepciones: año nuevo, navidad, reyes e independencia configuradas
- Figura 82. Configuración de la excepción DIA DE LA RAZA en el formulario Detalles de
- Figura 83. Calendario costumbre nacional 9h x 5d con las excepciones: año nuevo, navidad, reyes, independencia y día de la raza
- Figura 84. Excepción día de la raza en octubre de 2013
- Figura 85. Formulario crear nuevo calendario base con la opción Hacer una copia..., preparado para crear el calendario cincuentenario
- Figura 86. Detalles del calendario cincuentenario
- Figura 87. Nombre del calendario trabajo de lunes a viernes en el formulario cambiar calendario laboral
- Figura 88. Configuración del calendario trabajo de lunes a viernes en el formulario detalles de...
- Figura 89. Resultado de la configuración del calendario trabajo de lunes a viernes en el formulario cambiar calendario laboral
- Figura 90. Ruta al organizador
- Figura 91. Formulario organizador para un archivo de proyecto recién creado
- Figura 92. Formulario organizador para un archivo que contiene calendarios creados por el usuario
- Figura 93. Formulario organizador con los calendarios que ha creado el usuario, disponibles en el fondo Global.MPT
- Figura 94. Posibles asignaciones de calendarios al proyecto, a las tareas o a los recursos
- Figura 95. Calendarios estándar, turno de noche y 24 horas vistos como conjuntos en el contexto del tiempo
- Figura 96. Horario diario (histograma) de los calendarios estándar, turno de noche y 24 horas
- Figura 97. Tres tareas con calendarios distintos, la tarea con calendario 24 horas no refleja apropiadamente su duración en el diagrama de Gantt
- Figura 98. Rutas para la asignación de calendarios al proyecto, a las tareas y a los recursos
- Figura 99. Fecha y hora de inicio del proyecto coincidiendo con la fecha y hora de hoy
- Figura 100. Fecha y hora de comienzo del proyecto cuando se abre el archivo uno o varios días después de su creación
- Figura 101. Fecha y hora futura de comienzo del proyecto con respecto a la fecha de hoy y calendario 24 horas aplicado al proyecto
- Figura 102. Verificación en el formulario cambiar calendario laboral, que el calendario 24 horas ha sido asignado al proyecto
- Figura 103. Opción para seleccionar la programación automática de tareas en el formulario de configuraciones de programación general
- Figura 104. Control selector de la modalidad de programación en la ventana principal del MS Project
- Figura 105. Ficha Avanzado del formulario información de la tarea sin calendario alguno asignado a la tarea con calendario estándar
- Figura 106. Tres tareas con la misma duración pero con barras de longitudes diferentes en el Diagrama de Gantt
- Figura 107. Ruta pare el encuentro de la vista Uso de tareas
- Figura 108. Recurso creado en la hoja de recursos
- Figura 109. Configuración del valor de la tasa estándar por defecto
- Figura 110. Asignación del calendario al recurso en la vista Hoja de recursos
- Figura 111. Cálculo de la tasa estándar para el calendario oficina 9H X 5D
- Figura 112. Diferentes tasas estándar según el calendario considerado
- Figura 113. Cálculo de la tasa estándar para el gerente de proyecto con calendario oficina 9H X 5D y un valor de $ 100.000
- Figura 114. Secuenciando las tres tareas en el MS Project
- Figura 115. Asignación del recurso gerente de proyectos a la tarea con calendario 24 horas
- Figura 116. Cambio en la duración de las tareas al asignar el recurso gerente de proyecto a las mismas
- Figura 117. Formulario más vistas para seleccionar la vista Gantt de seguimiento
- Figura 118. Programación completa del proyecto Asignación de calendarios
- Figura 119. Control en Herramientas del diagrama de Gantt para la inserción de la tarea de resumen del proyecto
- Figura 120. Formulario estadísticas del proyecto... Con los resultados obtenidos de la asignación de recursos
- Figura 121. Formulario estadísticas del proyecto... Con los resultados obtenidos de la asignación de recursos en fase de planeación
- Figura 122. Vista Uso de tareas
- Figura 123. Cambiando la escala temporal de la vista Uso de tareas
- Figura 124. Vista Uso de tareas con la escala temporal en semanas
- Figura 125. Formulario ir a
- Figura 126. El calendario oficina 9H X 5D como subconjunto del calendario 24 horas
- Figura 127. Intersección del calendario oficina 9H X 5D con el calendario estándar
- Figura 128. Intersección del calendario oficina 9H X 5D con el calendario turno de noche
- Figura 129. Las horas predeterminadas de comienzo y fin
- Figura 130. La configuración por defecto del tipo de tarea es unidades fijas
- Figura 131. Tabla entrada del Diagrama de Gantt con la duración reducida a 0,89 días por efecto del cambio en la jornada laboral
- Figura 132. Tabla entrada del Diagrama de Gantt con la duración ajustada a 1 día con jornada laboral de nueve horas y trabajo de 9 horas
- Figura 133. Formulario estadísticas del proyecto... con los resultados obtenidos mediante el cambio de la jornada laboral y el ajuste de la duración
- Figura 134. Vista uso de tareas con el proyecto Asignación de calendarios ajustado a un día de duración y jornada de trabajo de nueve horas por día
- Figura 135. Cambio en la hora de comienzo del proyecto
- Figura 136. Vista Uso de tareas con el proyecto Asignación de calendarios programado para trabajar en una jornada de nueve horas diarias
- Figura 137. Comprendiendo mejor cómo se acomodan las horas de trabajo al calendario para establecer la longitud de la barra en el Diagrama de Gantt
- Figura 138. Horario de trabajo programado bajo el esquema del calendario lunes del zapatero y una jornada laboral de 9 horas durante 3 días
- Figura 139. Obtención del programa Elaboración de escarpines en el MS Project
- Figura 140. Longitud de la barra de Gantt resultado de aplicar una jornada de trabajo de nueve horas diarias durante tres días al calendario lunes del zapatero
- Figura 141. Ícono conducente a la creación de campos personalizados
- Figura 142. Formulario campos personalizados
- Figura 143. Formulario campos personalizados mostrando las opciones de categoría (tarea o recurso) en donde serán aplicados
- Figura 144. Selección del tipo de campo a personalizar
- Figura 145. Campo personalizado elegido mostrando el nombre asignado por el usuario
- Figura 146. Selección de una función en el formulario fórmula para el campo
- Figura 147. Asignación de argumentos en la fórmula
- Figura 148. Mensajes de advertencia o error en el proceso de creación de campos personalizados
- Figura 149. Campos personalizados en la tabla entrada del diagrama de Gantt mostrando duraciones calculadas cuando la jornada laboral es de 8 horas
- Figura 150. Campos personalizados en la tabla entrada del diagrama de Gantt mostrando duraciones calculadas cuando la Jornada laboral es de 24 horas
- Figura 151. Duración real y acorde con la longitud de las barras de Gantt para las tres tareas en nuestro ejercicio Asignación de calendarios
- Figura 152. Símil gráfico del significado de aplicar una misma jornada laboral a dos recursos con calendario diferente
- Figura 153. Función: cantidad vs. tiempo
- Figura 154. El trabajo como producto de tres cantidades y duraciones diferentes
- Figura 155. El trabajo como variable dependiente en función de la cantidad N y el tiempo T
- Figura 156. Cálculo del trabajo y del valor total de la remodelación mediante el MS Project
- Figura 157. Formulario información de la tarea con la opción Tipo de tarea en la ficha Avanzado
- Figura 158. Formulario información de la tarea con las opciones de configuración en la parte inferior de la pantalla
- Figura 159. Color de las celdas con asignaciones nuevas o cuando un cálculo ha modificado su valor
- Figura 160. Mensaje de advertencia cuando ha ocurrido un cambio en la celda
- Figura 161. Indicaciones básicas en el proceso de asignación de recursos a una tarea
- Figura 162. Pasos para la asignación de recursos
- Figura 163. Trabajo vs. tiempo en la tarea tipo unidades fijas
- Figura 164. Secuencia de resultados para la asignación gradual de recursos en la tarea Remodelación tipo unidades fijas y no condicionada por el esfuerzo
- Figura 165. Trabajo en función de la duración para dos unidades de recurso (Ayudante)
- Figura 166. Familia de rectas Trabajo – Duración para la tarea Remodelación
- Figura 167. Variación de la duración cuando se modifican las unidades (cantidad) de un recurso ya asignado
- Figura 168. Ficha Recursos del formulario Información de la tarea mostrando la asignación de los tres recursos requeridos en la tarea Remodelación
- Figura 169. Proceso de asignación de recursos usando el formulario asignar recursos en la tarea Remodelación tipo unidades fijas y condicionada por el esfuerzo
- Figura 170. Trabajo constante de ocho “horas- recurso” durante el proceso de asignación de recursos a la tarea Remodelación tipo unidades fijas y condicionada por el esfuerzo
- Figura 171. Modificación del trabajo y el tiempo de la tarea tipo unidades fijas condicionada por el esfuerzo, cuando se cambian las unidades de asignación
- Figura 172. Secuencia de distribución del trabajo diario (fase temporal) cuando se modifica la duración en la tarea tipo trabajo fijo para mantener constante el trabajo de cada recurso y el trabajo total en la columna trabajo
- Figura 173. Relación entre la dedicación diaria (variable representativa de la cantidad de recurso) y la duración en la tarea tipo trabajo fijo
- Figura 174. Mensaje de error o prohibición asociado con la asignación de recursos con cantidades mayores a uno en la tarea tipo duración fija y condicionada por el esfuerzo
- Figura 175. Asignación de recursos a la tarea Remodelación tipo duración fija y condicionada por el esfuerzo
- Figura 176. Detalle de la asignación de recursos a la tarea Remodelación tipo duración fija y condicionada por el esfuerzo
- Figura 177. Asignación de recursos a la tarea Remodelación tipo duración fija y condicionada por el esfuerzo, según las cantidades de la tabla 12
- Figura 178. Establecimiento de dos maestros para lograr que el MS Project recalcule el trabajo de este recurso, de acuerdo con el requerimiento real en la tarea Remodelación tipo duración fija y condicionada por el esfuerzo
- Figura 179. Asignación completa de recursos y cantidades en la tarea Remodelación tipo duración fija y condicionada por el esfuerzo
- Figura 180. Trabajo calculado con duración de cinco días en la tarea Remodelación tipo duración fija y condicionada por el esfuerzo
- Figura 181. Programación del proyecto Uniforme para una investigación académica con un solo recurso asignado
- Figura 182. Proyecto Uniforme con los recursos estudiante y computador asignados
- Figura 183. Configuración de opciones de programación para un proyecto confiable y flexible
- Figura 184. Recursos para el proyecto Ejemplo valor ganado P2010
- Figura 185. Cálculos que sustentan la determinación de la tasa estándar para los recursos del proyecto Ejemplo valor ganado P2010
- Figura 186. Aspecto inicial del proyecto Ejemplo valor ganado P2010 en la vista Diagrama de Gantt
- Figura 187. Procedimiento para incorporar el formulario de asignación de recursos mediante la división de la pantalla con el marcador detalles
- Figura 188. Proceso para la asignación de recursos del proyecto Ejemplo valor ganado P2010
- Figura 189. Obteniendo el costo y el trabajo en el proyecto Ejemplo valor ganado P2010
- Figura 190. Configuraciones de forma del proyecto Ejemplo valor ganado P2010, orientados a la obtención de la información consolidada una vez los recursos hayan sido asignados
- Figura 191. Fechas de comienzo y fin acordes con los calendarios asignados al proyecto, a la tarea y a los recursos en Ejemplo valor ganado P2010
- Figura 192. Estimación del costo y del trabajo según resultados mostrados por la vista Uso de tareas para el proyecto Ejemplo valor ganado P2010
- Figura 193. El MS Project ha programado lo que nosotros realmente queríamos en el proyecto Ejemplo valor ganado P2010
- Figura 194. Determinación del trabajo y del costo cuando cambiemos el orden de asignación de un recurso tipo trabajo, respecto de uno tipo material (compare con las imágenes B de las figuras 188 y 189)
- Figura 195. Modificación inesperada de la distribución de un recurso tipo material en la vista Uso de tareas, cuando se asigna posteriormente un recurso tipo trabajo
- Figura 196. Cuadro emergente de advertencia cuando se digita de manera incorrecta las unidades (cantidad) de recurso de material en cualquiera de los formularios de asignación
- Figura 197. Asignación del recurso papelería a continuación del recurso gerente de proyectos en las tres tareas del archivo Asignación de calendarios
- Figura 198. Asignación del recurso papelería en las tres tareas del archivo Asignación de calendarios
- Figura 199. Diagrama de flujo tipo “lazo cerrado” para el monitoreo y control de proyectos
- Figura 200. Curva de la “S” basada en el flujo de caja del proyecto
- Figura 201. Desempeño gráfico del proyecto mediante el empleo de las variables básicas de la técnica del valor ganado
- Figura 202. Resultados y pronósticos según la técnica del valor ganado
- Figura 203. Ruta para la creación de la línea base del proyecto
- Figura 204. Formulario establecer línea de base con la configuración recomendada
- Figura 205. Formulario estadísticas del proyecto Ejemplo valor ganado
- Figura 206. Ruta para mostrar la vista Gantt de seguimiento
- Figura 207. Diagrama de Gantt de seguimiento
- Figura 208. Determinación de la fecha de estado
- Figura 209. Procedimiento para la visualización de la fecha de estado
- Figura 210. Gantt de seguimiento con la línea que muestra la fecha de estado
- Figura 211. Tabla entrada de la vista Gantt de seguimiento habilitada para realizar el seguimiento del proyecto Ejemplo valor ganado P 2010
- Figura 212. Avances reportado para las tareas inicio y supervisión del Ejemplo valor ganado p2010 y valores obtenidos para las variables básicas de la técnica del valor ganado
- Figura 213. Secuencia de imágenes que muestran el cálculo del valor ganado en el Ejemplo valor ganado P2010
- Figura 214. Valores de las variables básicas de la técnica del valor ganado cuando se ha modificado la duración de la tarea inicio después de haber reportado un avance del 50% en la columna % completado
- Figura 215. Gantt de seguimiento con el avance reportado al primer corte del proyecto Ejemplo valor ganado P2010
- Figura 216. Valores de las variables básicas de la técnica del valor ganado cuando se ha modificado la duración de la tarea inicio a 10 días antes de haber reportado un avance del 50% en la columna % completado
- Figura 217. Progreso del proyecto Ejemplo valor ganado P2010 utilizando las variables de la técnica de valor ganado EV: CPTP, CPTR (BCWP) y CRTR
- Figura 218. “Curvas S” de las variables consideradas en la técnica del valor ganado para el análisis del proyecto Ejemplo valor ganado P2010
- Figura 219. Índices y pronósticos del proyecto Ejemplo valor ganado P2010
- Figura 220. Secuencia de operaciones para el análisis del Valor ganado con base en el % físico completado en el Ejemplo valor ganado P2010